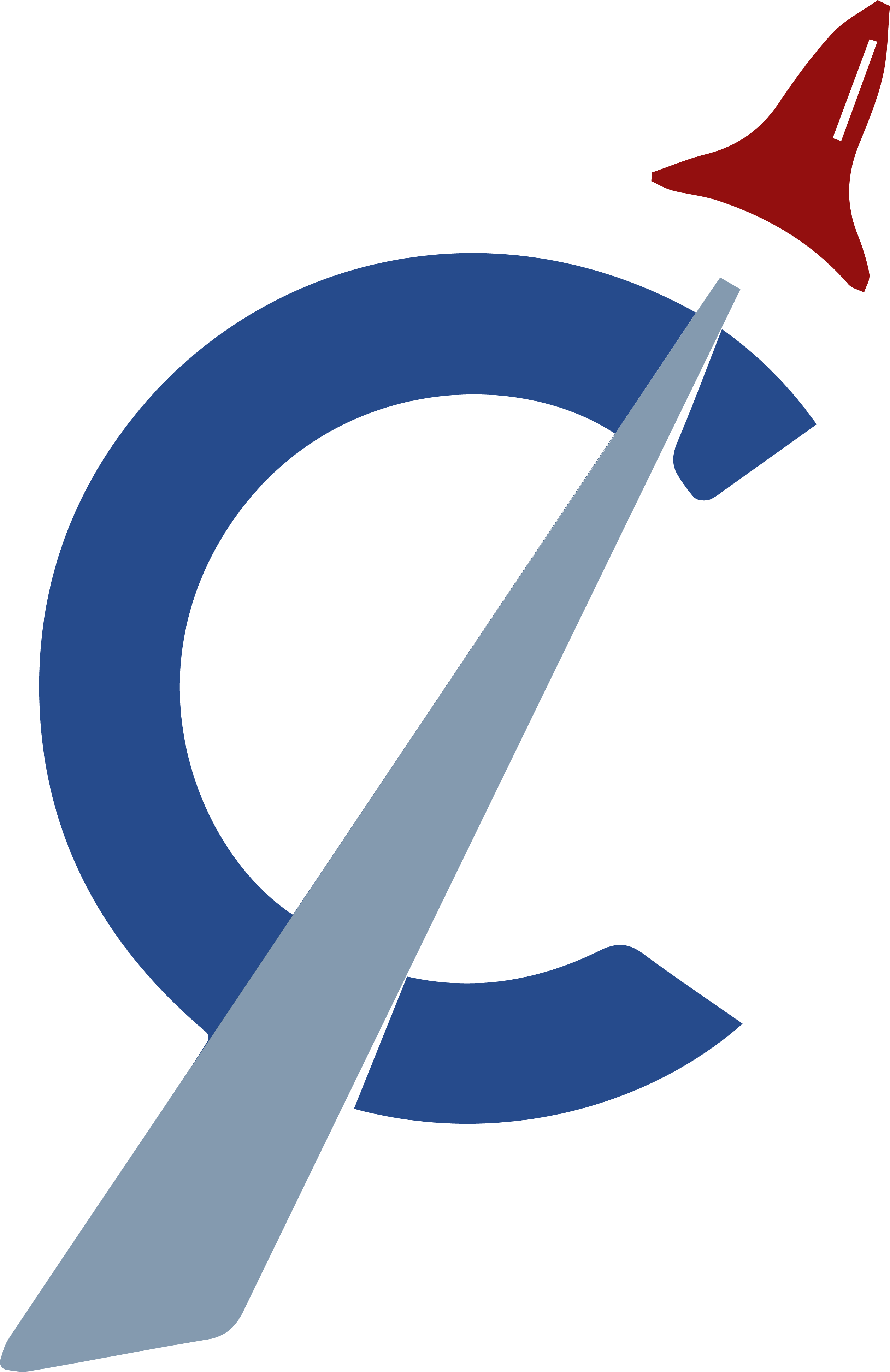What Are The Benefits?
Multiple Monitors. The IT guy at work has them. Security uses them every day. They’re crucial for a professional photographer. Why might you need a multiple monitor setup? Well, what do you do for a living? Do you type a lot? Do you enjoy checking Facebook or Twitter while “working”? Are you constantly using multiple windows? If you can answer yes to any of those questions above, you would benefit from multiple monitors. A good candidate for multiple monitors might be a student–endlessly typing papers. A student could have a helpful website, or other source on one monitor, and a Word document of that paper they’re typing on the other. This would save a lot of time and hassle because he or she wouldn’t be constantly flipping back and forth between windows. They could also transfer the information more accurately from window to window. In Windows, multiple monitors are treated as one very tall or one very wide monitor, depending on the hardware configuration. The Windows taskbar and Start menu only appear on one monitor by default. This is very helpful because it enables you to drag windows from one monitor to another very quickly, just as if you were arranging windows on a single monitor. Surprisingly, a multiple monitor setup can be very inexpensive, especially when comparing the benefits to the cost.
How Do I Set Up Multiple Monitors?
First, does your computer have an extra monitor port? This includes VGA, DVI, and DisplayPort. (see below) If not, your computer will probably need an additional graphics card. Call us, and we can discuss what graphics card is best for your needs and computer. For most users, a graphics card that can support multiple monitors will be very inexpensive to purchase and install. If you do have an extra port, connect your second monitor to that port, and configure it in Windows. It is also very important to ensure that your monitors are the same model, or have the same native resolution. If the resolution doesn’t match, items on one screen will appear larger and more blurry than on the other. If the second monitor has a different native resolution, we have several in stock that will match. In Windows 7, if the monitors aren’t properly configured automatically, right click on the desktop, and click on Screen Resolution. Drag the blue monitors around into the order in which they physically exist, and click OK. Also make sure that the screen resolutions are the same on both monitors. Do this by clicking the picture of each monitor, and making sure the setting in the Resolution drop-down menu match. When you’re done, click OK. Congratulations! You’ve set up multiple monitors! If you have any additional questions, be sure to send us an email, or give us a call. We’ll be happy to help you. Thanks for reading!